Быстрая вставка вырезки экрана в OneNote 2010

В данном видеоуроке мы расскажем как быстро вставить в документ скриншот обрасти экрана в OneNote 2010..
http://youtube.com/teachvideo — наш канал.
http://www.teachvideo.ru/catalog/23 — еще больше обучающих роликов об офисе и работе с документами..
http://facebook.com/teachvideo — присоединяйтесь к нам на facebook.
https://plus.google.com/101051633986902739434/posts — наша группа в Google+.
http://vk.com/club19054655 — наша группа ВКонтакте.
http://www.softkey.ru/catalog/company.php?partner=1734742&ID=1734742 — здесь можно купить наши видеокурсы и смотреть видео без доступа к Интернет..
Оформляйте документы в «OneNote», используя вставку вырезки экрана. Для этого перейдите на вкладку \»Вставка\» и выберите команду \»Вырезка Экрана\». Отметьте необходимую область для снимка содержимого экрана и вырезка будет автоматически создана и добавлена в документ, а время ее создания будет показано в строке, расположенной ниже добавленной вырезки..
Применяйте данную функцию, чтобы разместить в документе как скриншот элементов рабочего стола, так и для вставки областей документов и веб-страниц..
Для быстрого перехода к данной функции используйте сочетание клавиш «Windows + S», сделайте снимок и выберите его расположение, указав в диалоговом окне «Выбор расположения в OneNote».
Видео взято с канала: TeachVideo
Установка и настройка блокнота OneNote на Windows 7 и на смартфоне


В этом видеоуроке речь пойдет о электронном блокноте Microsoft OneNote, его установки и настройки на компьютерах с операционной системой Windows 7. https://gorlischev.ru.
#блокнот #onenote #microsoftonenote.
* В microsoft windows 10 это приложение из комплекта программ Microsoft Office 2016 уже встроено в оболочку системы. А на компьютерах с седьмой версией Windows его нужно устанавливать вручную….
* Этот блокнот прекрасно подходит для хранения абсолютно любой информации как на компьютере, так и на мобильных устройствах. Это может быть просто текст, документы Word, таблицы Exel, изображения, скриншоты веб-страниц и даже аудио и видеоролики..
* Пользуясь этой электронной книжкой, больше не потребуется записывать свои логины и пароли на бумажках, а потом мучиться отыскивая их. Потому что мобильник как правило всегда бывает под рукой..
*Также будет рассмотрен процесс установки и подключения этого приложения на мобильных устройствах для просмотра своей записной книжки, созданной на компьютере..
* Когда вы авторизованы на компьютере и на мобильниках с одной учетной записью, то получаете возможность доступа к своему блокноту с любого своего устройства..
00:01 Краткое описание, о чем будет рассказано в уроке по OneNote.
00:25 Для чего нужен блокнот OneNote, как и где его можно использовать лучше других подобных программ.
01:03 На каких устройствах можно получить доступ к своему блокноту OneNote.
01:49 Что делать, если вы не можете установить приложение на мобильных устройствах из-за отсутствия аккаунта в сервисах Google.
Если Вы не можете установить нужную программу c PlayMarket и AppStore потому что устройство требует для этого авторизоваться в сервисах под своим аккаунтом, а у вас его по каким-то причинам еще нет – посмотрите видеоурок на моем канале по созданию нового почтового ящика в гугле и активации его в сервисе Майкрософта..
02:16 Где и как скачать приложение OneNote для установки его на компьютер.
03:21 Начало установки приложения на компьютер.
04:12 Как запустить и авторизоваться в установленном приложении на компьютере.
05:26 Как начать пользоваться записной книжкой. Настройки процесса синхронизации блокнота с облаком OneDrive..
06:23 Описание начала использования блокнота. Разделы и страницы блокнота..
07:58 Как сохраняется введенная вами информация в блокноте OneNote через облачное хранилище для возможности использования ее на ваших мобильных устройствах..
08:29 Что можно и как записывать, сохраняя в блокноте, из интернета?
10:30 Какие действия редактирования можно выполнять с разделами и страницами..
13:23 Какие дополнительные действия можно выполнять на компьютере с помощью этого приложения, не запуская его..
15:26 Настройки значка блокнота на панели задач рабочего стола компьютера..
16:20 Как установить пароли на открытие разделов блокнота пользователями?
18:18 Как смотреть информацию в блокноте со смартфона или планшета? Установка приложения на смартфонах с Android системой.
20:15 Завершающая информация видео урока.
Подпишитесь на канал и нажмите на колокольчик https://www.youtube.com/channel/UCQlcZKJQv7gTBpsRXfLbdFQ.
Рад новым друзьям и подписчикам:
Facebook https://www.facebook.com/a.gorlischev.
вКонтакте https://vk.com/gorlischev.
Одноклас. https://ok.ru/andrey.gorlishchev.
Инстаграм https://www.instagram.com/gorlischev/.
Твиттер https://twitter.com/AGorlichev.
Scype andrey_gorlichev.
Попасть на мою мастерскую \»Полезные программы для компьютера\», \»Компьютерная грамотность\» в нашем тренинговом центре El-Эльдорадо можно через личную консультацию в скайпе: andrey_gorlichev.
#ЗаписнаяКнижка.
#MicrosoftOffice.
#MicrosoftWindows.
#OneNote
Видео взято с канала: Андрей Горлищев
WINDOWS 10/8.1: как сделать снимок экрана на планшете без клавиатуры и другие комбинации кнопок


Подписаться на канал ►►► http://bit.ly/iwalker2000_subs.
Купить TECLAST X80 Plus на TinyDeal.com — http://www.tinydeal.com/teclast-x80-plus-8-win-10-z8300-2gb-32gb-tablet-pc-w-hdmi-p-156748.html?sk=78961564QE.
Не забывайте лайкать это видео — напоминаю (кто не дослушал до конца) — что в случае, если это видео до середины февраля 2016 года наберет 150 лайков — в марте организую розыгрышь своего старого проектора — https://youtu.be/UTD0kGpjD6Y?list=PLB5YmwQw0Jl8rYr0H3TcCFCYDFbvXB3e3.
И по просьбам некоторых комментаторов и подписчиков — в этом видео отвечаю на вопросы о том, как сделать снимок экрана/скриншот на планшетах с Windows 10 или Windows 8.1. Итак, смотрите:
* как сделать снимок экрана в Windows 10/Windows 8.1 при помощи клавиатуры и где сохраняются снимки экрана в автоматическом режиме. А подробно про все полезные комбинации клавиш в Windows 10 смотрите в этом видео — https://youtu.be/4KgYtAnlPiE?list=PLB5YmwQw0Jl8rYr0H3TcCFCYDFbvXB3e3, комбинации клавиш в Windoes 8.1 — смотрите в этом видео — https://youtu.be/cJP5nvxiOa8..
* как сделать снимок части экрана, в том числе произвольной и сразу отредактировать его при помощи утилиты Snipping Tool (Ножницы) и как настроить быстрый запуск приложения в Windows 8.1/Windows 10. Также вы можете воспользоваться приложением OneNote для вырезки части экрана. Видео об использовании OneNote смотрите тут — https://youtu.be/vKlgeg6LZzg.
* как сделать снимок экрана на Windows планшете, если к нему не подключена клавиатура — использование комбинаций аппаратных кнопок планшета — в зависимости от их наличия..
* Использование аппаратных кнопок на планшетах с Windows 8.1 и Windows 10 для вызова других функций Windows при отсутствии подключенной к планшету клавиатуры — эмуляция комбинации Ctrl+Alt+Del, вызов Windows Narrator и т.п..
* отдельная опция — работа с Microsoft Surface Pro 3 (его обзоры смотрите здесь https://youtu.be/aI6He06ZHY8, здесь https://youtu.be/Kw2gUsmnDv0 и здесь https://youtu.be/SLjdueKpvUs ) — где на его аппаратной клавиатуре находится клавиша PrintScreen и как на нем делать снимки экрана..
Надеюсь, данное видео поможет всем интересующимся в вопросе \»как сделать снимок экрана на планшете с Windows?\»..
А дальше, как я и обещал — продолжу по будням обзоры и тестирование новых китайских планшетов на Intel Atom X5 Z8300 — TECLAST X80 Plus — https://youtu.be/eMKZlvaVkrc?list=PLB5YmwQw0Jl-c0S9hMURUnPozC_sGHCEO и на Intel Atom X7 Z8700 — TECLAST X16 Power — https://youtu.be/8vqpy4y-isE?list=PLB5YmwQw0Jl-c0S9hMURUnPozC_sGHCEO — смотрите..
По выходным, напоминаю, на канале Путевые Заметки — про мои поездки по Европе и миру — http://bit.ly/iwalker2000_travels1.
И, конечно же, для того, чтобы лучше познакомиться с новыми возможностями Windows 10 для пользователей, в том числе и на планшетах — смотрите видео из этого плейлиста — https://youtu.be/EpLvBog5qzU?list=PLB5YmwQw0Jl8rYr0H3TcCFCYDFbvXB3e3.
Также, более детальные статьи с дополнительными материалами к видео — вы можете найти на моем персональном блоге — http://iwalker2000.com — заглядывайте..
Не забывайте писать в комментариях свои другие вопросы (желательно, глобальные, которые будут интересны многим), по которым вы хотите увидеть подробную инструкцию по работе…
Видео взято с канала: iwalker2000
Как сделать захват экрана на Xiaomi Redmi Note 8T — Скриншот


Больше инструкций к своему телефону Вы найдёте на нашем сайте: https://www.hardreset.info/ru/devices/xiaomi/xiaomi-redmi-note-8t/skrinshot/.
Если Вы недавно начали пользоваться своим телефоном и ещё не научились делать это в полной мере, тогда Вам стоит выполнить несколько несложных действий чтобы этому научиться. Именно о них и расскажет Вам сегодня наш эксперт. Внимательно следуйте за его действиями чтобы верно выполнить данную операцию. Желаем Вам приятного просмотра!
Как сделать фото экрана на Xiaomi redmi note 8T? Как фотографировать дисплей на телефоне Xiaomi redmi note 8T? Как сделать захват экрана на Xiaomi redmi note 8T?
Подписывайтесь на нас в Instagram ► https://www.instagram.com/hardreset.info.
Поставьте нам Лайк на Facebook ► https://www.facebook.com/hardresetinfo/.
Твитните нас в Твиттере ► https://twitter.com/HardResetI
Видео взято с канала: HardReset info Россия
Как быстро СДЕЛАТЬ СКРИНШОТ на компьютере и ноутбуке? Простой способ сделать снимок экрана


В этом видео рассмотрим, как сделать скриншот на компьютере или ноутбуке с помощью программы Clip2net. Это удобная программа для создания и обработки скриншотов. С ее помощью можно быстро сделать снимок экрана компьютера или ноутбука и отправить его другому пользователю или опубликовать в Интернете..
Наши видеокурсы: https://pc-user.ru/p/videocourses.php.
Скачать программу Clip2net: https://clip2net.com/ru/.
Другие видео по теме скриншотов:
https://youtu.be/247nAFOsqA8 — Как сделать СКРИНШОТ в Windows 10? Все способы снимка экрана.
https://youtu.be/A8Rj-c-k440 — КАК СДЕЛАТЬ СКРИНШОТ НА ТЕЛЕФОНЕ? Снимок экрана на Самсунг, Asus, Xiaomi.
В Windows можно делать скриншоты без каких-либо программ, но если Вам нужно часто делать скриншоты и отправлять другим пользователям, то с помощью Clip2net делать снимки экрана намного быстрей и проще..
Скриншот делается за 2-3 клика – необходимо нажать на значок программы, выбрать область экрана и скриншот готов. Его можно отредактировать и опубликовать в интернете, сохранить на компьютере и т.д. При нажатии на кнопку «Отправить» скриншот загружается на сервер clip2net и ссылка на скриншот копируется в буфер обмена – это очень удобно, если нужно быстро сделать скриншот и отправить ссылку на него друзьям, в социальные сети и т.д..
Рассмотрим более подробно, как сделать скриншот на компьютере в программе Clip2net..
1:54 – Как скачать и установить Clip2net для работы со снимками экрана.
2:42 – Как сделать скриншот на компьютере в программе Clip2net.
Для создания скриншота необходимо нажать на значок программы в области уведомлений. В окне программы выбираем, какой необходимо сдлать скриншот – произвольная область, активное окно, файлы и папки, буфер обмена и запись видео..
Запись экрана в этой программе доступна в платной версии, но мне для работы со скриншотами достаточно бесплатной версии..
3:34 – Как сделать скриншот области экрана.
После выбора области скриншот готов и его можно сразу отправить в другую программу, опубликовать в Интернете и т.д..
4:06 – Как отредактировать снимок экрана.
Для обработки скриншота в Clip2net есть следующие инструменты: рисование (стрелка, линия и т.п.), маркер, можно замазать часть скриншота, обрезать скриншот и т.д..
5:37 – Как сохранить скриншот на компьютере, скопировать в буфер обмена или опубликовать его в Интернете.
После редактирования мы можем сохранить скриншот на компьютере, распечатать, скопировать в буфер обмена или отправить на сервер Clip2net. В последнем случае скриншот загружается в Интернет и ссылка на него копируется в буфер обмена и скриншот можно сразу отправить другому пользователю и т.п..
Время хранения скриншота на сервере в бесплатной версии составляет 30 дней..
6:48 – Регистрация на сайте Clip2net.
7:55 – Как указать точный размер области экрана при создании скриншота.
Для того чтоб указать точный размер скриншота необходимо при выделении области нажать правую кнопку мыши. Появится форма для указания размера области экрана для которой необходимо сделать скриншот..
9:14 – Как сделать скриншот активного окна.
9:28 – Как найти ранее сделанный скриншот.
10:13 – Как удалить скриншот с сервера Clip2net.
Вот таким образом с помощью программы Clip2net можно быстро делать скриншот на компьютере и ноутбуке..
https://youtu.be/A_DUID6T1YQ — Как сделать скриншот на компьютере или ноутбуке..
https://www.freepik.com — Designed by Freepik.
#скриншот #снимок_экрана #сделать_скриншот #screenshot #clip2net #скриншот_экрана.
Поддержать канал:
Яндекс.Деньги: 4100191506187.
https://money.yandex.ru/to/4100191506187.
Мой блог: https://pc-user.ru/
Видео взято с канала: Уверенный пользователь ПК
Не удается сохранить снимок экрана
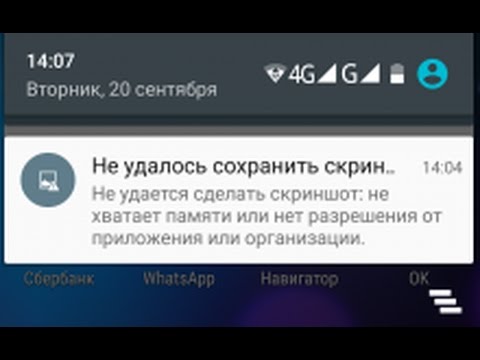
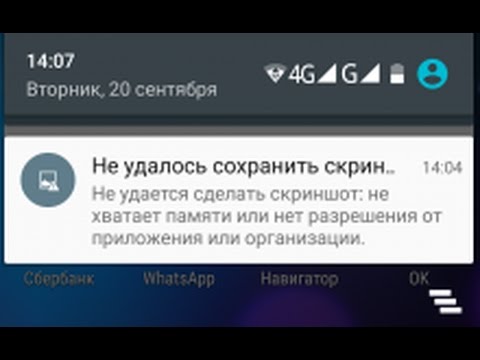
Не удается сохранить снимок экрана из-за недостатка места для сохранения или это не разрешено приложением или вашей организацией Андроид Android скриншот #izzylaif
Видео взято с канала: Izzy ᴸᴬᴵᶠ
Как сделать скриншот (снимок) экрана в Windows 10


Делаем скриншот экрана стандартными средствами Windows 10..
Текстовая версия урока: http://comp-profi.com/view_post.php?id=430
Видео взято с канала: Comp Profi
Нет похожих статей














