Флешка Elari SmartDrive для iOS / Mac / PC — что может быть удобнее?

Саша. Айкейсес. Таганка..
Флешка Elari SmartDrive для iOS / Mac / PC — что может быть удобнее? Эта флешка для тех, кто устал каждый раз использовать облачные сервисы для передачи новой мелодии с вашего iMac на новенький iPhone..
Флешка Elari SmartDrive призвана помочь вам без труда передавать различные данные между вашими устройствами, от iOS и Mac OS до Windows и Linux. Без использования iTunes или других облачных сервисов, в любом месте и в любое время!
Лаконичный и функциональный дизайн флешки iDrive будет прекрасно сочетаться с вашими iOS устройствами, а компактный корпус позволит всегда иметь флешку SmartDrive при себе..
Подробнее: https://www.icases.ru/search/?q=Elari%20SmartDrive.
#icases #icasesru #icases_ru #айкейсес #айкейсеснатаганке #флешка #elari #macbook #apple #ios
Видео взято с канала: www.icases.ru
Как быстро сжать и изменить размер изображений на Mac


В данном видео я хотел показать, как можно максимально быстро сжать и изменить размер изображений с помощью программы IResize. Очень важно, что программа позволяет обрабатывать сразу неограниченное количество изображений, что очень удобно при обработке изображений для сайта или при отправке по Email..
Статья о настройке и описании программы https://ddr5.ru/kak-szhat-izobrazheniya-na-mac/
Видео взято с канала: Aleksey
Специальные возможности в Mac OS Lion


В данном видеоуроке мы расскажем о вспомогательных сервисах в Mac OS Lion для людей с ограниченными возможностями..
http://youtube.com/teachvideo наш канал.
http://www.teachvideo.ru/catalog/20 еще больше обучающих роликов об операционных системах..
http://facebook.com/teachvideo присоединяйтесь к нам на facebook.
https://plus.google.com/101051633986902739434/posts наша группа в Google+.
http://vk.com/club19054655 наша группа ВКонтакте.
http://www.softkey.ru/catalog/company.php?partner=1734742&ID=1734742 здесь можно купить наши видеокурсы и смотреть видео без доступа к Интернет.
Операционная система Lion имеет мощный набор функций для людей с ограниченными физическими возможностями. Набор данных функций называется «Универсальный доступ». Давайте рассмотрим какие вспомогательные сервисы он может нам предложить. Открываем «Системные настройки» и переходим в «Универсальный доступ»..
Здесь мы видим четыре вкладки, которые предлагают удобные настройки для «Зрения», «Слуха», «Клавиатуры», «Мыши и трекпада». Давайте рассмотрим каждую из этих вкладок..
Начнем со вкладки «Зрения». Если вы плохо видите, при помощи VoiceOver ваш Мак расскажет вам на что именно вы навели свой курсор, будь-то кнопка или текст. Чтобы приступить к изучению и настройки VoiceOver выбираем «Включить». Далее необходимо следовать инструкциям помощника и он научит вас пользоваться VoiceOver..
А мы идем дальше и включаем функцию «Масштаб». Теперь мы можем увеличи-вать изображение на экране при помощи клавиатурных сочетаний:
Увеличиваем нажав?Option+?Command+ «=».
Уменьшаем обратно нажав?Option+?Command+ «-».
Данная функция чем-то напоминает лупу..
Некоторым людям легче читать когда активирована инверсия цвета, в таком слу-чае необходимо выбрать «Белое на черном». Здесь же можно включить черно-белый режим, а также увеличить контрастность..
Переходим ко вкладке «Слуха». Здесь есть две вспомогательные функции. Первая визуализирует системный звук предупреждения в виде вспышки чтобы вы не про-пустили его. Чтобы увидеть как выглядит данная функция, нажмите кнопку «Вспышка»..
Вторая функция позволяет воспроизводить стереозвук как монозвук. Допустим вы слышите только одним ухом и когда вы одеваете наушники то слышите только по-ловину звуков из стерео файла. Данная функция будет проигрывать все звуки че-рез оба динамика, таким образом вы услышите все звуки даже одним ухом..
Переходим ко вкладке «Клавиатуры». Здесь мы можем активировать «Залипание клавиш». Давайте я продемонстрирую как это работает. Создадим новый тексто-вый документ и введем текст. Обычно, чтобы выделить весь текст мы удерживаем клавишу?Command и нажимаем клавишу «А». Но если мы активируем «Залипание клавиш», то клавишу?Command нам удерживать больше не надо и достаточно один раз на нее нажать и мы увидим подсказку на экране, что клавиша?Command удерживается.
Видео взято с канала: TeachVideo
Увеличиваем или уменьшаем масштаб экрана, с помощью клавиатуры


Как быстро и легко с помощью клавиатуры увеличить или уменьшить масштаб экрана компьютера. Это самый простой способ, с которым справиться даже новичок..
***********************************************************************.
На канале «Компьютерный мир знаний» вы найдете для себя много тем связанных с интернетом, программами, компьютерами. Этот канал будет полезен для разных пользователей, как продвинутых, так и не очень. Еще много в интернете пользователей, которые не знают самых элементарных вещей. Все эти темы и их решения мы находили с помощью Гугл и Яндекса. Сейчас все эти темы вы сможете увидеть на нашем канале. И что самое главное, все эти уроки – БЕЗ ВОДЫ. Займут у вас минимум времени..
******************************************************************.
Увеличиваем или уменьшаем масштаб экрана, с помощью клавиатуры https://youtu.be/gQJoJnzCa3A
Видео взято с канала: Компьютерный Мир Знаний
Как изменить масштаб экрана Windows 10 1703 1709 Redstone 4


Как изменить масштаб экрана Windows 10, чтобы увеличить или уменьшить значки на рабочем столе, а также в браузере?
�� ВНИМАНИЕ! КОНКУРС http://2019.it-tehnik.ru/.
Можно выиграть смартфон и фитнес-трекеры!
Порой, чтобы повысить комфортность времяпровождения за ПК важно понимать, как уменьшить масштаб экрана на компьютере Windows 10. Если «иконки» и надписи будут слишком крупные или же мелкие, то глаза могут быстро уставать. А это не очень хорошо для людей, которые проводят много времени перед экраном ноутбука..
Рассмотрим инструкцию, которая подойдет для Виндовс 10 версии 1703 и выше. К слову в обновлении Redstone 4 появилась возможность устранять размытость шрифтов при масштабировании. Думаю, эта опция в настройках экрана будет полезна для многих..
Наш сайт:.
➔ Официальный сайт https://it-tehnik.ru/novice/change-scale.html.
Наши группы в соц. сетях:
➔ Группа Вконтакте https://vk.com/it_tehnik.
➔ Страница Facebook https://www.facebook.com/ITtehnik.
➔ Одноклассники https://ok.ru/group/54086036160763.
➔ Pinterest https://www.pinterest.com/vereschaka8….
➔ Twitter https://twitter.com/it_vfelk.
Автор проекта в инстаграм:
➔ Instagram https://www.instagram.com/vfelk/.
https://www.youtube.com/watch?v=vsFa_JHTq6s
Видео взято с канала: Виктор Фельк IT
Настраиваем панель Dock в Mac OS Lion
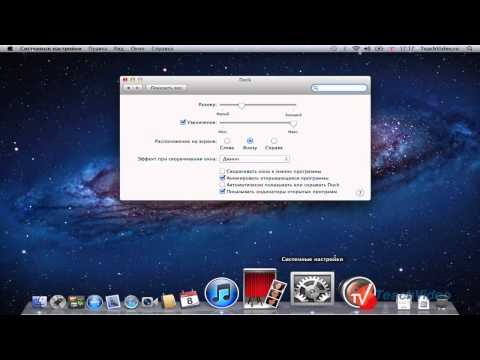
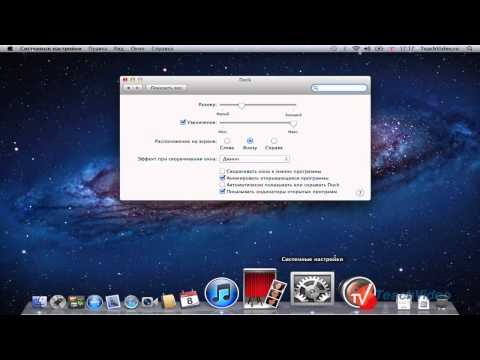
В данном видеоуроке мы расскажем о настройках панели Dock в Mac OS Lion..
http://youtube.com/teachvideo наш канал.
http://www.teachvideo.ru/catalog/20 еще больше обучающих роликов об операционных системах..
http://facebook.com/teachvideo присоединяйтесь к нам на facebook.
https://plus.google.com/101051633986902739434/posts наша группа в Google+.
http://vk.com/club19054655 наша группа ВКонтакте.
http://www.softkey.ru/catalog/company.php?partner=1734742&ID=1734742 здесь можно купить наши видеокурсы и смотреть видео без доступа к Интернет.
Панель быстрого запуска Dock является неотъемлемой частью вашего компьютера Мак. Она отображает иконки приложений которые вы разместили для быстрого доступа, а также отображает приложения которые запущены на данный момент. В правой части возле «Корзины» расположены «Стеки»..
«Стеки» предоставляют быстрый доступ к вашим часто используемым файлам. По-умолчанию в Dock выведены два «Стека» Документы и Загрузки. Нажав на один из них, вы увидите список быстрого доступа. Более подробную информацию о «Стеках» вы можете найти в файле «О стеках», расположенном в папке Докумен-ты..
Давайте рассмотрим возможные настройки Dock. Настроить Dock можно зайдя в соответствующий пункт в «Системных настройках», либо нажав правой кнопкой на полоску между стеками и приложениями..
Здесь мы можем отрегулировать размер Dock; включить увеличение при наведе-нии на иконку приложения; выбрать расположение на экране..
Мы можем разместить Dock в 3-х позициях на экране слева, внизу и справа. При размещении внизу, Dock отображается в 3D режиме. При размещении слева или справа, Dock переходит в 2D режим..
Далее мы можем изменить тип эффекта при сворачивании окон. Давайте рас-смотрим эти два эффекта в замедленном режиме..
Начнем с эффекта «Джин» зажимаем клавишу Shift и кликаем на кнопке свернуть окно..
Теперь выбираем эффект «простое уменьшение» и опять зажимаем Shift и свора-чиваем окно..
Как видите «Джин» выглядит гораздо эффектнее, но если ваш компьютер уста-ревшей модели, то возможно ему будет тяжело отображать данный эффект без подтормаживаний, в этом случае вы можете использовать более простой эффект..
Далее в настройках Dock вы можете:
«сворачивать окна в значок программы» это означает, что при сворачивании окна не будут сворачиваться в иконки рядом со стеками, а будут сворачиваться непосредственно в иконку приложения, но в таком случае вам будет сложно по-нять какие файлы у вас открыты на данный момент;.
«Анимировать открывающиеся программы» данный эффект подбрасывает значок приложения в панеле Dock во время его запуска;.
«Автоматически показывать и скрывать Dock» при активации данного пункта Dock будет появляться только когда курсор будет расположен внизу экрана;
Видео взято с канала: TeachVideo
как уменьшить размеры фотографии на mac OS


как уменьшить размеры фотографии на mac OS.
ПОДПИСЫВАЙТЕСЬ НА МОЙ КАНАЛ, СТАВЬТЕ ЛАЙКИ, КОМЕНТИРУЙТЕ.
ВЫ ХОТИТЕ ЗАРАБАТЫВАТЬ В ИНТЕРНЕТ?
СВЯЖИТЕСЬ СО МНОЙ: http://nashuspeh.ru/3.
ТЕЛ. +3-8097-32-69-112.
СКАЙП: millioner3737.
УЗНАТЬ О БИЗНЕСЕ БОЛЬШЕ.
БЕСПЛАТНО http://nashuspeh.ru/3
Видео взято с канала: Александр Красуцкий
Нет похожих статей














