Как сделать рамку в Word?

http://www.teachvideo.ru/course/346 еще больше обучающих роликов об офисе и работе с документами ответят на ваши вопросы на нашем сайте бесплатно!
Как сделать рамку в Word?
Для того чтобы сделать рамку в текстовом редакторе «MicrosoftWord» необходимо перейти в раздел «Разметка страницы» и в группе задач «Фон страниц» выбрать команду «Границы страниц»..
В открывшемся диалоговом окне на соответствующих вкладках вы можете выбрать тип границы, разметку страницы, а также свойства заливки. Для того чтобы сделать рамку, на вкладке «Страница» выберите типа рамки в разделе «Тип», расположенном слева..
Также вы можете выбрать тип рамки из выпадающего списка «Тип»..
С помощью списка «Цвет» вы можете изменить цвет рамки, а выбрав необходимый параметр из списка «Ширина», вы сможете установить толщину контура рамки..
Для сохранения изменений и добавления рамки нажмите кнопку «ОК»..
Как вы можете заметить, по краям документа отобразилась рамка с выбранными ранее параметрами..
Вы также можете сделать фигурную рамку произвольной формы и размера. Для этого необходимо перейти на вкладку «Вставка» и в группе задач «Иллюстрации» раскрыть список кнопки «Фигуры»..
Выбрав необходимую фигуру, зажмите левую кнопку мыши на области страницы документа и переместите курсор. После чего отпустите курсор мыши..
Стоит отметить, что, используя инструмент «Фигура», вы не сможете рисовать рамку вокруг уже созданного текста. Для того чтобы ввести текст в рамку необходимо кликнуть по ней правой кнопкой мыши и в появившемся контекстном меню выбрать команду «Добавить текст»..
После чего вы сможете ввести текст в созданную рамку. Таким образом, вы сможете создавать как стандартные рамки вокруг страницы, так и рамки произвольного размера и формы.
Видео взято с канала: TeachVideo
Как сделать объявление в Ворд с отрывными телефонами


Самый простой способ сделать объявление в Ворд с отрывными телефонами. Справится даже новичок, если хотя бы сумеет создать новый документ в программе Word..
—
Постоянный адрес видео: https://youtu.be/fgtg2CtJPRk.
Ссылка на канал:.
https://www.youtube.com/channel/UCWRHfqHiL8GvisXpRvpZJCg.
Блог «Просто Делай Так»: http://prostodelaytak.ru.
Я в ВКонтакте: https://vk.com/id145028382.
—
В этом видео я вам расскажу о том как сделать объявление в Word с отрывными телефонами. Тема таких объявлений конечно не нова, но я рискну предложить вам способ, который сэкономит не только время, но и бумагу на которой в итоге вы распечатаете свои объявления. С данной задачей справится любой новичок, который умеет хотя бы создавать новый документ в программе Word..
И конечно по ходу своего рассказа я дам вам один ценный совет, который повысит эффективность ваших объявлений. Поэтому не пожалейте нескольких минут, посмотрите видео и потом применяйте увиденное на практике..
В нашей жизни, как бы она спокойно не текла, время от времени возникают разные ситуации. И порой приходится что-то продавать, что-то покупать, сдавать или наоборот снимать в аренду..
Умение делать такие объявления с отрывными телефонами может вам пригодиться буквально на ровном месте. Допусти вы выгуливаете свою собачку поздним вечером. Оглянулись, повернулись, а ее рядом нет. Побегали по двору, не нашли. Сами понимаете, в такой ситуации отсчет времени идёт буквально на часы и даже, может быть, минуты. Согласитесь, что поздним вечером, когда не работает ни один компьютерный центр, когда для того, чтобы беспокоить своих друзей, знакомых довольно-таки поздно, судьба вашего питомца будет непосредственно в ваших руках..
Поэтому для начала давайте с вами создадим новый документ Word. У меня он выглядит вот так. В зависимости от вашей версии программы он может выглядеть немного по-другому, но все основные функции будут оставаться на тех же самых местах..
После того, как вы создали документ, посмотрите внимательно на окно программы. Есть ли в ней отображение вот таких линеек? Нет? Тогда заходите на вкладку ВИД и отметьте чекбокс напротив надписи ЛИНЕЙКА. После этого вернитесь на вкладку ГЛАВНАЯ и выберите расположение текста по центру..
Теперь я сделаю небольшое математическое отступление. Ширина стандартного листа формата А4 составляет 20,5 см, а по умолчанию программа Word делает поле слева шириной 3 см? а справа полтора. То есть почти 5 см вашего листа, если вы не предпримете никаких мер, просто пропадут впустую..
Чтобы этого не происходило я установлю поля справа и слева шириной порядка 1 см. Для этого я наведу курсор мыши, допустим, на правую сторону линейки. Появится вот такие горизонтальные стрелочки. И вот теперь я буду двигать их на уменьшение ширины..
Аналогично регулируется поле с левой стороны. Но здесь немножко сложновато в том плане, что мешают вот эти два маркера. Тем не менее поймать момент, когда появятся эти двойные стрелки, всегда можно. Также двигаю границу поля влево до тех пор, пока не останется 1 см..
Теперь я тот же самый сантиметр задам для отступа сверху, то есть для верхнего поля..
Проскролю немного страницу вниз и аналогично сделаю отступ снизу..
Теперь лист готов полностью к тому, чтобы делать на нём объявление. Я задам выравнивание текста по центру и зайду на вкладку ВСТАВКА. На этой вкладке мне будет Нужна команда вставки Таблицы. Я буду вставлять таблицу в две строки и 9 столбцов…
Видео взято с канала: Просто Делай Так
Курсор писюн | Навальный | спи нах*й
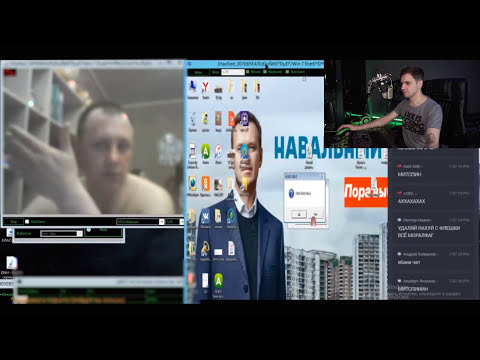
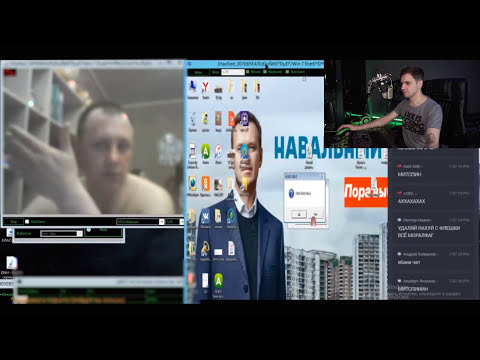
http://grizzly-pro.ru/ лучший антивирус.
Наш Telegram канал https://t.me/overlamer1.
Второй канал https://www.youtube.com/c/igorover.
Паблик overpublic1 https://vk.com/over_view.
Заказать рекламу вы можете здесь:
https://bit.ly/2nChGY8.
Инстаграмчик здесь:
https://www.instagram.com/overbafer1.
AliExpress в рамках закона [Bad AliExpress]:
https://vk.com/public137607137.
Некультурный AliExpress:
https://vk.com/public146011210
Видео взято с канала: overbafer1
Как сделать бейджик: оформление надписи в word
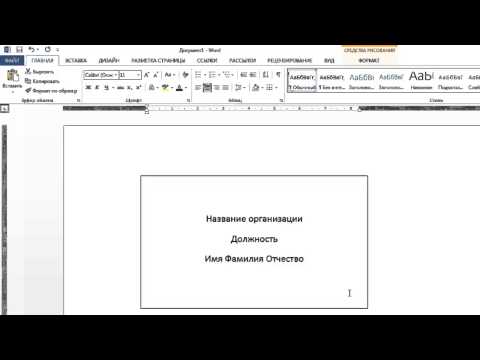
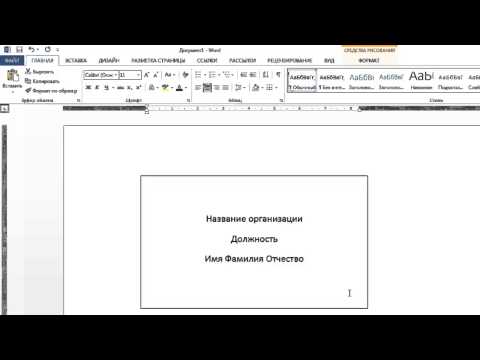
Видео о том, как с помощью Microsoft Office Word 2013 можно сделать листок с надписью для бейджика..
Источник: http://www.lamer-stop.ru / помощь начинающим
Видео взято с канала: Сергей Титов
Указатель в WORD


Указатель в WORD значительно улучшит ваш документ. А если вас заинтересовало, что такое указатель в WORD, то обязательно посмотрите это урок. Урок был создан очень давно, но если внимательно посмотреть урок, то вы сами поймете, как в более поздних версиях можно настроить указатель..
Word программа с большими возможностями. Одного и того же результата можно добиться разными способами. Зная секреты, которые ускорять вашу работу вы значительно повысите свое мастерство. Word многие возможности прячит внутри себя. Зная «секретные» вы ускорите процесс работы. Работа с таблицами в программе word, возможность закрыть документ паролем, разные способы выделения текста, неразрывные пробелы при переносе текста, быстрый вызов, параметры и много другого, что поможет вам в работе..
Если вам понравился этот ролик, то вот ссылка для поделиться:
https://youtu.be/accfJa2mQZw.
Приглашайте своих друзей на мой канал по этой ссылке https://www.youtube.com/user/compda1.
Заходите на мой второй канал https://www.youtube.com/channel/UCh4m…
Видео взято с канала: Андрей Шкрыль
4 Предметный указатель Автоматическая сборка
Видео взято с канала: Сергій Теницький
MSO.27 Предметный указатель в Microsoft Word
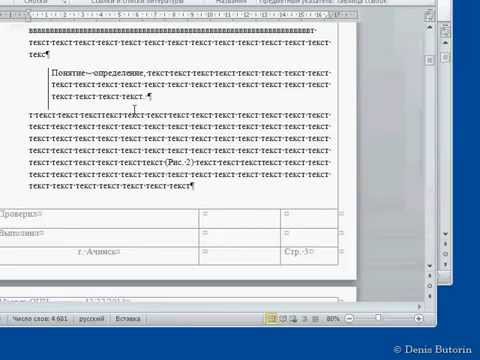
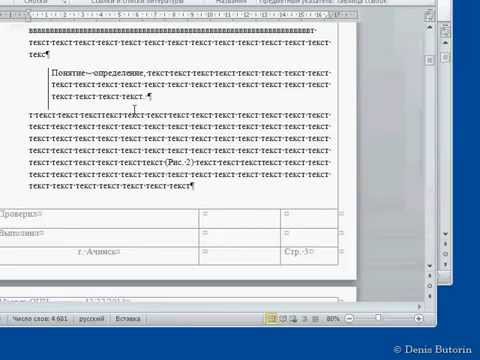
как создать предметный указатель в Microsoft Word.
как добавить элемент в предметный указатель в Microsoft Word.
как удалить предметный указатель в Microsoft Word
Видео взято с канала: Denis Butorin
Нет похожих статей















