How to Automatically Forward & Redirect Emails in Outlook 2013
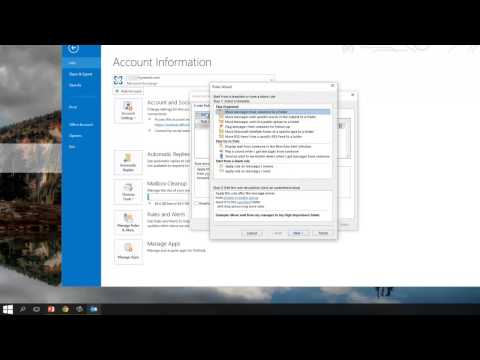
In this video we show you how to set Outlook 2013 to forward or redirect certain emails automatically to a secondary email account..
For further information:
Call (212) 608-6112 to speak directly with a Solutions Executive..
Contact Synesis IT at www.synesisit.com to find out how we can help you..
Synesis IT brings you real-world tips, where you will learn how to leverage Microsoft’s sophisticated technology to take advantage of collaboration, instant messaging, audio/video conferencing, and online productivity tools that will help you take control of your business communication and create a more efficient workplace..
Whether you already have Office 365 or are still considering implementing Office 365 in your organization, you’ll gain valuable knowledge to increase your productivity..
Synesis IT is a Certified Microsoft Partner specializing in the full range of Microsoft Office 365 Cloud Services; Office 365 consulting, deployment, migration and support. Our highly trained experts have over twenty years of experience meeting our valued clients’ challenges in a variety of Microsoft technologies..
We are Microsoft SMB Cloud Champions; our Office 365 Cloud expertise and deep industry experience serving a variety of small and enterprise clients, enable us to help businesses use technology to become more productive and compete at the highest level..
.
Our expert team of Microsoft-certified engineers follows best-fit deployment and migration strategies so we can provide our clients complete support through our expert knowledge of Microsoft technologies.
Видео взято с канала: Synesis IT
Создаем в Outlook правило, отмечающее все входящие прочитанными
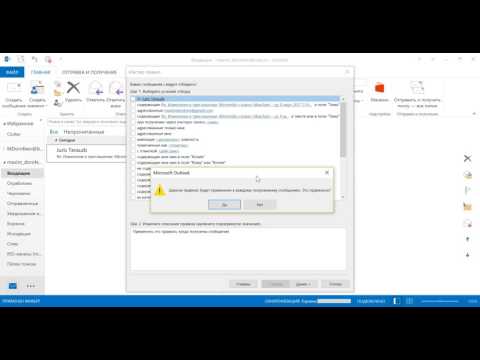
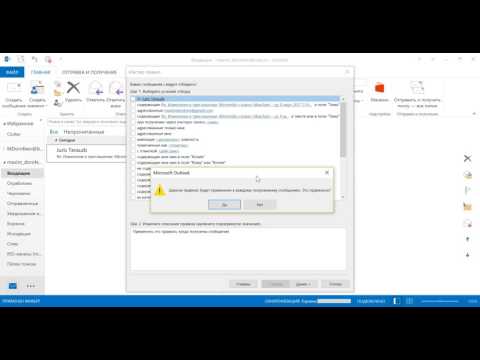
Про «зачем это нужно» написано у меня в блоге: http://cartmendum.livejournal.com/190685.html.
Или в моей книге: http://links.mnogosdelal.ru/book (раздел: 5.5)
Видео взято с канала: Maxim Dorofeev
Правила и оповещения. Создание правил в Outlook 2010 (30/41)


http://www.teachvideo.ru/catalog/23 еще больше обучающих роликов по офису и работе с документами ответят на ваши вопросы на нашем сайте бесплатно!
В программе Microsoft Outlook 2010 существует гибкая система настройки правил и уведомлений при работе с почтой. Это позволяет довольно легко настроить программу для работы и не пропустить важное письмо. Разберем создание правил и уведомлений..
Для создания нового правила, на ленте задач перейдите во вкладку «Файл» и в панели навигации выберите пункт «Сведения». В средней части окна перейдите к пункту «Управление правилами оповещения».
Для создания нового правила, кликните по кнопке «Новое…».
В появившемся диалоговом окне, Вам будет предложено пройти несколько этапов создания нового правила. Этот диалог называется «Мастер правил». Мы создадим правило, которое будет информировать нас звуковым сигналом при получении письма от определенного адресата. Для этого в окне «Шаг 1» выберите пункт «Проигрыш звукового сигнала при получении сообщений от заданного адресата»..
В окне «Шаг 2» выберите определенного адресата, кликнув по надписи «Адресаты или общедоступная группа». После этого, в появившемся окне, выберите адрес электронной почты из адресной книги или введите его самостоятельно в поле «От». После этого нажмите на кнопку «ОК»..
В окне «Шаг 2» укажите так же и звуковой сигнал, который будет воспроизводиться, кликнув по надписи «Звукозапись»..
Теперь новое правило создано, и Вы будете слышать выбранный звуковой сигнал при поступлении письма с заданного адреса.
Видео взято с канала: TeachVideo
Как упорядочить входящую электронную почту (создание правил в MS Outlook 2016)
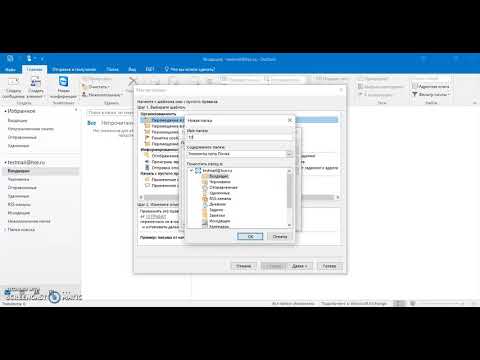
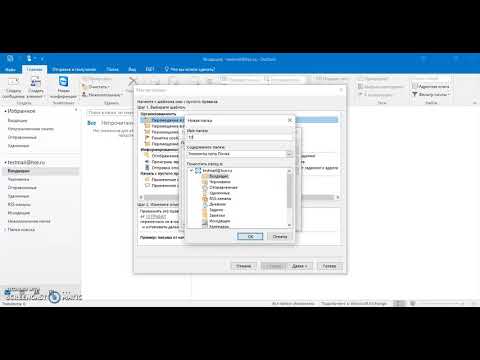
Вашему вниманию предлагается видео-инструкция, в которой рассказывается, как упорядочить входящую электронную почту (создание правил в MS Outlook 2016).
Видео взято с канала: ИТ НИУ ВШЭ
Microsoft Outlook 2013, создание правил для входящих сообщений, автоматическая пересылка
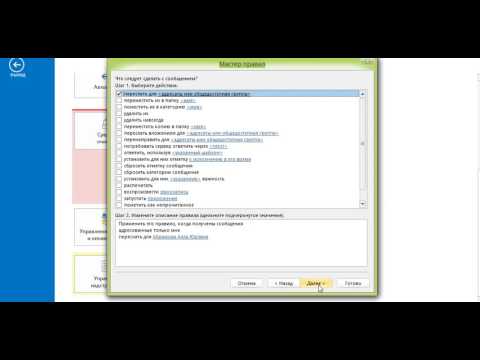
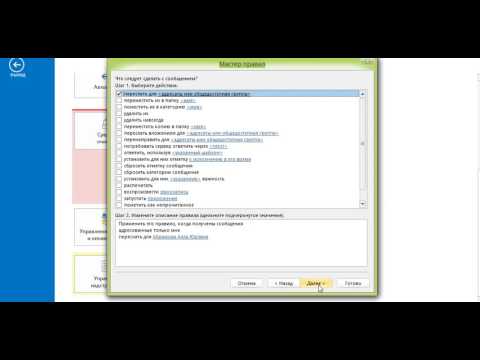
Как правильно настроить автоматическую пересылку сообщений другому адресату или группе адресатов в почтовом клиенте Microsoft Outlook 2013
Видео взято с канала: Александр Белоус
Параметры почты в Outlook 2010 (32/41)


http://www.teachvideo.ru/catalog/23 еще больше обучающих роликов по офису и работе с документами ответят на ваши вопросы на нашем сайте бесплатно!
В группе функций «Создание сообщений», Вы можете настроить параметры автозамены и другие возможности текстового редактора, кликнув по кнопке «Параметры редактора», а так же можете указать формат создаваемых по умолчанию сообщений, выбирая из выпадающего списка. Доступны форматы HTML, RTF и обычного текста..
В группе функций «Орфография», Вы можете включить проверку писем перед отправкой, выбрав пункт «Всегда проверять орфографию перед отправкой», а так же указать пропуск текста исходного сообщения при ответе или пересылке, выбрав соответствующий пункт..
В группе «Подписи», Вы можете добавить подпись к своим письмам, воспользовавшись окном «Подписи и бланки». Для этого нажмите на кнопку «Подписи…»..
Нажав на кнопку «Шрифты и бланки…», Вы можете составить индивидуальный шаблон для Ваших писем, который будет отличаться цветом и шрифтом..
Группа функций «Области Outlook» поможет Вам в настройке способа отметки о прочтении писем. Нажав на кнопку «Область чтения…», Вы сможете изменить значения по умолчанию..
В группе «Получение сообщения» отметьте те пункты, при которых Вы хотите слышать звуковое уведомление. Здесь же, Выбрав пункт «Параметры оповещения на рабочем столе», Вы можете указать появление и длительность уведомлений, которые отображаются на рабочем столе..
Группа «Очистка беседы» помогает более гибко сортировать почту. Выберите из списка пунктов те, которые позволят Вам не потерять важные письма. К примеру, Вы можете выбрать пункт «Не перемещать сообщения с флагами» и такое сообщение не будет удалено даже при удалении всех писем из папки..
В группе «Ответы и пересылка», Вы можете настроить параметры для работы с пересылкой почты, а так же параметры добавления исходного сообщения в текст ответа или пересылки..
В группе «Сохранение сообщений», Вы можете настроить автоматическое сохранение, набираемого текста в черновиках. Это поможет Вам сохранить важное письмо даже при сбое в работе компьютера. Для этого выберите интервал сохранения. Здесь же Вы можете настроить группирование писем, выбрав пункт «при ответе на сообщение не из папки «Входящие» сохранять ответ в той же папке»..
Группа «Отправить сообщения» включает в себя настройки уровня важности сообщений по умолчанию, а так же настройки быстрой отправки и проверки имен адресатов. Для того чтобы отправлять сообщения при помощи быстрых клавиш, выберите пункт «Использовать сочетание клавиш CTRL + Ввод для отправки сообщения»..
В группе функций «Отслеживание» вы можете настроить запрос о получении письма, однако, не все почтовые сервисы поддерживают эту функцию.
Видео взято с канала: TeachVideo
Outlook. Правила. Перемещение писем в папку по теме


#tdots #outlook #правила.
Outlook. Правила. Перемещение писем в папку по теме.
Хранить все письма в папке «Входящие», постоянно разгребать завалы, путаться в поисках нужного сообщения неправильно и контрпродуктивно. Весь хаос входящих сообщений можно систематизировать, используя такой инструмент, как правила. В данном случае, конкретно правила обработки входящих сообщений. Один из самых частых вариантов перемещение в нужную папку писем с определенными словами в теме. Этот вариант отлично подойдет для длительных бесед или регулярных тематических рассылок. Показываем, как настроить правило в Outlook.
Наши обучающие видеокурсы по Excel можно найти тут: https://tdots.ru.
Телеграм-канал про Excel: https://t.me/excel_everyday.
Телеграм-канал про Word, PowerPoint, Outlook: https://t.me/office_killer.
Телеграм-бот, в которого можно задать вопросы про Excel: https://t.me/exevfeedbackbot.
Телеграм-бот, в которого можно задать вопросы про Word, PowerPoint и Outlook: https://t.me/killofbot.
Поддержать проект можно здесь: http://yasobe.ru/na/tdots.
С уважением, команда tdots.ru
Видео взято с канала: tDots
Нет похожих статей














