Трюк Excel 27. Как найти все объединенные ячейки

Объединенные ячейки могут создавать неудобства и проблемы во время работы. Для быстрого поиска всех объединенных ячеек используйте расширенные настройки команды «Найти и выделить» («Найти и заменить»). Другие трюки Excel и файл с примером можно скачать здесь https://statanaliz.info/tryuki-ms-excel/.
► Корпоративный тренинг «Продвинутый уровень MS Excel»:
https://statanaliz.info/trening-prodvinutyj-uroven-ms-excel/.
► Онлайн курс «Продвинутый уровень MS Excel»:.
https://statanaliz.info/kurs-prodvinuty-uroven-excel/.
**************************.
*** Мой сайт об Excel и статистике ***.
https://statanaliz.info/.
*** Странички и аккаунты в соцсетях ***.
Facebook: https://www.facebook.com/statanaliz.info/.
Вконтакте: https://vk.com/id_statanaliz_info.
Твиттер: https://twitter.com/statanaliz_info.
Telegram: https://t.me/statanaliz
Видео взято с канала: Езепов Дмитрий
Как разбить ячейку в Excel


Компьютерапия Как разбить ячейку в Excel https://maxfad.ru/ofis/ms-excel/36-kak-razbit-yachejku-kak-v-eksele-razdelit-yachejku.html.
Как разделить текст по столбцам, как разделить ячейки в Excel.
Как в excel 2007 разделить текст по столбцам на две, три и более ячеек. Обычно для примера используют разбивку ячеек с ФИО, чтоб данные были раздельно..
Как разделить текст по столбцам в экселе.
Мне по работе пришлось разделять время в ячейках таблицы excel, пример: 0:00-15:00. А между значениями разделитель точка с запятой 0:00-15:00;16:00-17:00;22:00-24:00. Эти данные в таблице по дням, в ячейках разное количество значений между разделителем. Необходимо было разделить время по каждому дню, в столбик под датой проставить время, разделить время на начало и конец, посчитать разницу и все сложить вместе….
Этап первый. Разделить время в ячейках.
Выделяем диапазон ячеек, на ленте нажимаем Данные-Текст по столбцам, появится Мастер текстов..
Ничего не меняем, если у вас переключатель стоит в положении: с разделителем, жмем далее..
Снимаем галку «знак табуляция», ставим галку «другой».
и в окошко вносим точку с запятой [ ; ]. Жмем либо далее, хотя там особо смотреть не чего, верней нажать готово. Будет задан вопрос: заменить содержимое ячеек? Ответ да!
Мы смогли разбить ячейку на столько значений, сколько их было между [ ; ]. Добавим пустые строки под ячейкой с датой, в количестве, ячеек правей столбца С..
Две ячейки-две строки. Выделяем ячейки, копируем,.
и под первой ячейкой жмем правой кнопкой «Специальная вставка»»Транспонировать»..
Данные перенесутся из строки в столбец, проделаем все то же самое для остальных ячеек..
Получилось разделить текст в ячейке, оформить по дням, в столбик..
Этап второй. Как в экселе разделить ячейку на время начала и конца.
Получим разницу во времени, снова прибегнув к мастеру текста. Продолжим разделять текст в ячейках на время начала и конца. Здесь разделителем является знак «-» минус..
Вынесем столбец за нашу таблицу, скопировав и вставив ячейки рядом. Работаем с мастером: Данные-Текст по столбцам, шаг первый ничего не меняем, на втором шаге в окошке другой [ ] ставим минус, нажимаем готово..
Этап третий.
Ставим формулу: время конца минус время начала, формат ячеек Все форматы [ч]:мм, протянем формулу вниз до конца. Мы получили время в часах. В соседней ячейке напишем: =К4*60 Enter. Получим время в минутах..
Правда с секундами… Не нашел способа лучше, чем скопировать столбец, вставить его в блокнот, нажать CTRL+H (Найти и заменить), в найти написал:00, а заменить оставил пустым…..
Нажал заменить все…Текст без:00 скопировал из блокнота и вставил в таблицу..
С количеством часов поступил проще, скопировал в блокнот и вставил в таблицу. Одна проблема: 24 часа стоят как 24:00:00..
Не проблема, раз мы знаем, как в экселе разделить ячейку, то тут можно и Copy&Paste применить, но с хитростью в ячейке перед 24:00 поставить апостроф ‘ -одиночную кавычку ’24:00.
и вставить всюду. Складывать автосуммой можно только минуты, сумму часов получим, разделив сумму минут на 60, а количество дней разделим полученное число часов на 24…..
В моем примере нечто из 31 дня проработало 28 дней,из 744 часов -673 часа и из 44640 минут -40411 минут… Не важно что это, главное что на этом примере вы узнали как как в экселе.
разделить текст по столбцам в ячейке, как можно не стандартно использовать блокнот и менять формат ячеек, добавляя к ним апостроф..
Поддержите канал лайком и репостом, ставьте класс, чтобы ролики выходили чаще, поделитесь этим видео со своими друзьями и подписывайтесь на канал!!!:-).
#разбить #текст #столбцам #содержимое #ячейке #уроки #горизонтали #ячейки #строки #данные #объединенные #ячейку #две #по #три #2010 #excel
Видео взято с канала: Компьютерапия
3 простых способа как разбить ячейку в excel с данными


��Подпишись �� https://goo.gl/MZB7lu.
��Ставь �� и ��.
��Заходи �� https://maxfad.ru.
.
В этом ролике я покажу три простых способа. как разбить ячейки в excel, это и объединенные ячейки, и разбивка группы ячеек, с разделителями между данными…
Поддержите канал лайком и репостом, ставьте класс, чтобы ролики выходили чаще, поделитесь этим видео со своими друзьями и подписывайтесь на канал!!!:-)
Видео взято с канала: Компьютерапия
Как разъединить ячейки в Excel? Разделяем объединённые ячейки в Эксель


В этом видео вы узнаете, как разъединить несколько ячеек в Excel..
Шаг 1: Для того чтобы разъединить одну ячейку в таблицы выберите необходимый вам столбец. В верхней части страницы найдите кнопку вставить столбцы на лист и нажмите на нее. Добавится новый столбец..
Шаг 2: Выберите ячейки и нажмите объединить, оставив невыделенными те, которые хотите разъединить. Проделайте ту же операцию с другими ячейками. Таким образом, вы объедините ненужные вам ячейки, а оставшиеся останутся разъединенными..
.
Шаг 3: Выберите необходимую ячейку. После чего в верхней части страницы найдите кнопку Объединить и поместить в центре. Таким образом ваша ячейка разъединится. Стоит помнить, что при разъединении объединенной ячейки ее содержимое перемещается в верхнюю левую ячейку..
Шаг 4: Для того чтобы разъединить одну ячейку в таблицы выберите необходимый вам столбец. В верхней части страницы найдите кнопку вставить столбцы на лист и нажмите на нее. Добавится новый столбец..
Шаг 5: Выберите ячейки и нажмите объединить, оставив невыделенными те, которые хотите разъединить. Проделайте ту же операцию с другими ячейками. Таким образом, вы объедините ненужные вам ячейки, а оставшиеся останутся разъединенными.
Видео взято с канала: HOWTECH RU Видеоуроки и Лайфхаки
Как разделить ячейки в Excel?
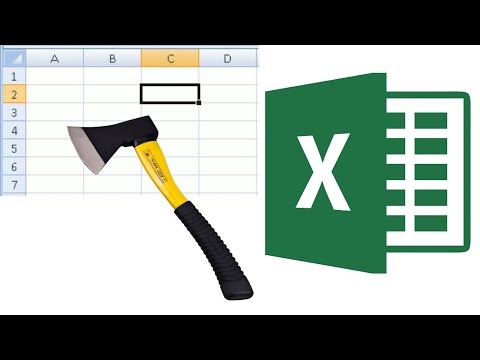
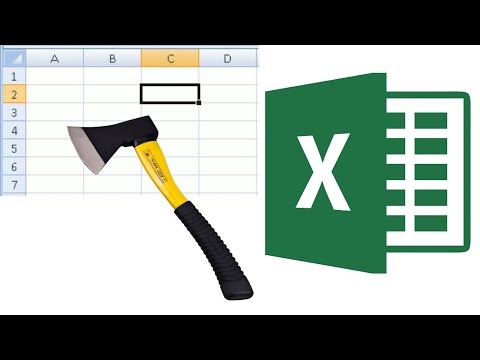
В Excel есть пункт меню, позволяющий отменить объединение ячеек, но Вы хотите узнать, как разделить ячейки в Excel, которые до этого небыли объединены, то такой возможности не существует. Можно только в Экселе разделить ячейку на исходное количество объединенных ячеек, и никак не больше. Есть возможность разделить ячейку в Excel по диагонали, но на самом деле разбиваться на части он не будет, а лишь будет проведена черта по диагонали поверх текста..
Подробно об этом можно прочитать в статье http://officeprogs.ru/excel/kak-razdelit-yachejki-v-excel.html
Видео взято с канала: officeprogs.ru
Видео №85. Excel. Супер. Как разделить текст в ячейке на столбцы
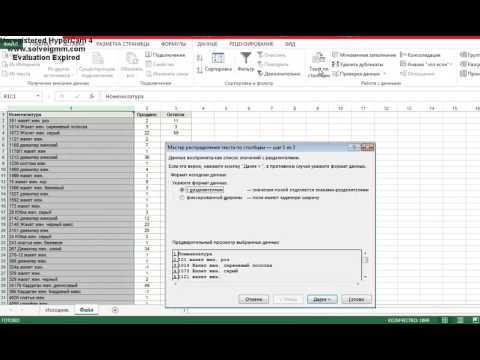
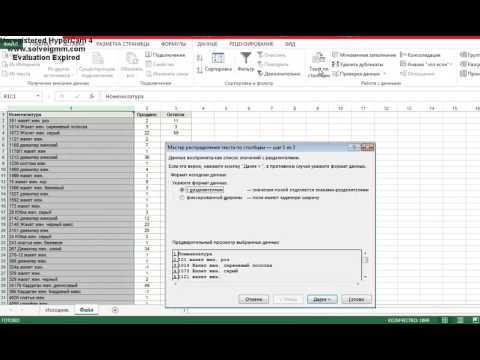
Добрый день, Элизабет. Спасибо Вам большое за то, что «подкинули» задачку по Excel. Ее решение позволило мне записать видео. Мы с Вами мучились, а оказывается, что всё очень и очень просто..
Коллеги, это знание очень полезно, если Вы работаете с выгрузками из 1С и все данные по номенклатуре сливаются в одну ячейку..
С уважением, Ваша Оксана ЛУКИНА.
Видео взято с канала: Оксана ЛУКИНА
Разъединение текстовых данных из одной ячейки
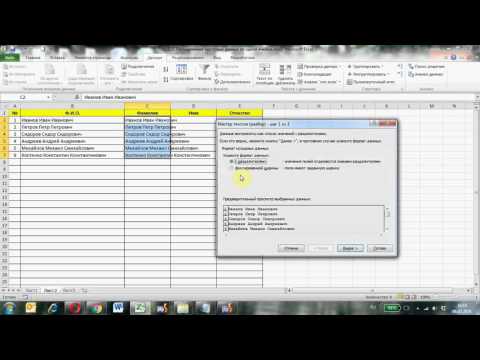
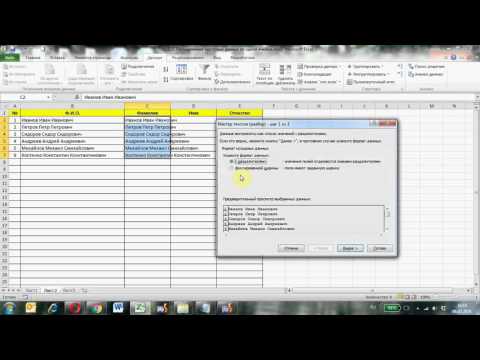
В одном из предыдущих видеоуроков (https://youtu.be/-6xjlKzOskw) мы с вами учились объединять текстовые данные из различных ячеек Excel в одной ячейке. На практике же, иногда приходится решать обратную задачу по разъединению текстовых данных одной ячейки по различным ячейкам рабочего листа. Например, в одной из ячеек хранится ФИО сотрудника: «Андреев Андрей Андреевич». А нам необходимо получить фамилию, имя и отчество в отдельных ячейках Excel. Как это сделать, вы узнаете, просмотрев наш видеоурок..
�� ЭТОТ КАНАЛ МОЯ РАБОТА ДЛЯ СОЗДАНИЯ ПОЛЕЗНОГО КОНТЕНТА ДЛЯ ВАС. БУДУ БЛАГОДАРЕН ЗА ВАШУ ПОДДЕРЖКУ!.
1 ДОЛЛАР ЭТО СТОИМОСТЬ УТРЕННЕГО КОФЕ ИЛИ ПОМОЩЬ КАНАЛУ:
Монобанк: 5375 4141 1409 0185.
Приват: 4149 4991 0565 5102.
Для зрителей других стран доступен SWIFT-перевод:
Номер счета IBAN: UA553052990000026208876961576.
Свифт-код банка получателя: PBANUA2X.
Фамилия: BIRSKIJ.
Имя: VITALIJ.
Отчество: VALERIEVICH.
�� В нашей подборке вы можете найти больше видеоуроков по работе с электронными таблицами Microsoft Excel:
http://bit.ly/2MecPWZ.
Еще больше других обучающих видеоуроков вы сможете найти на нашем сайте: http://videolections.blogspot.com/.
По вопросам сотрудничества marcellidenumana@gmail.com..
ПОДПИШИСЬ НА КАНАЛ https://www.youtube.com/c/StudyProf.
Мой Twitter https://twitter.com/StudyProf
Мой Instagram https://www.instagram.com/study_prof/.
Мой FB https://www.facebook.com/StudyProf/
Видео взято с канала: Study Prof
Нет похожих статей














