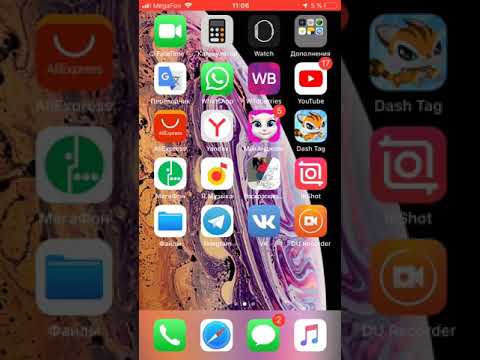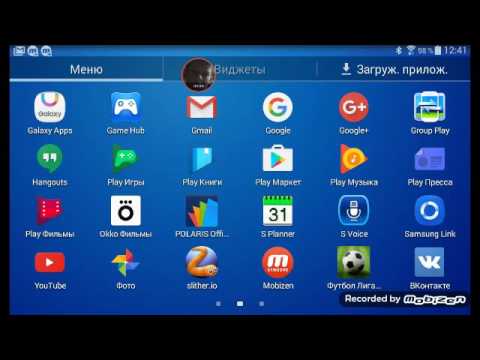Как настроить почту на iPhone? Объединяем ящики, ищем непрочитанные сообщения, сортируем письма

В этом видео вы узнаете как настроить почту на iPhone.
Шаг 1: Для начала рассмотрим стандартную почту айфона. Зайдите в нее с вашего устройства и зайдите в папку входящие..
.
Шаг 2: Вы увидите все сообщения, отправленные на ваш эмейл. Непрочитанные сообщения будут выделены синим кружком, после того, как вы прочитаете его, данный маркер пропадет..
Шаг 3: Чтобы вам было проще найти непрочитанные письма, зайдите в специальную вкладку с одноименным названием и перед вами появится список. Давайте прочитаем любое сообщение. Как вы видите, синий кружок пропал..
Зажмите это сообщение пальцем и выберите его, после чего почта предложит вам варианты сортировки отправить в спам, удалить в корзину, или отметить его как важное. Теперь вы всегда сможете найти данное письмо в папке важное и оно не потеряется в множестве других писем..
.
Шаг 4: В папке отправленные вы можете посмотреть все письма, которые вы когда-либо писали..
.
Шаг 5: Стандартное приложение почты на айфон является отличным помощником, но есть более удобное приложение. Его название Спарк. Скачайте и установите его на свой телефон. Зайдите в основное меню и выберите пункт Смарт Инбокс..
Это своеобразный улучшенный вариант сортировки писем, в котором вы получите всю полезную информацию о состоянии вашего почтового ящика с градацией на уведомления, рассылки, личные сообщение а также уже просмотренные письма..
.
Шаг 6: Далее зайдите во вкладку входящие и прочитайте любое непрочитанное письмо. После выхода из него оно автоматически отметится прочитанным..
.
Шаг 7: Нажав на специальный значок в правом нижнем углу экрана, вы сможете вновь зайти в недавно прочитанные письма, что является удобным инструментом поиска. Отдельным пунктом в меню выделены вложения, вы всегда сможете быстро просмотреть, какие файлы или документы вам отправили, без нудного поиска необходимого письма с содержимым..
.
Шаг 8: Вы можете отметить письмо, зажав палец на нем и внизу экрана нажав на оранжевую иконку канцелярской кнопки. Вы с легкостью найдете его в отдельной папке «Отмеченные».
Видео взято с канала: HOWTECH RU Видеоуроки и Лайфхаки
Настройки электронной почты в iPhone


Меню настроек программы «Почта» в iPhone. Как настроить предварительный просмотр электронных писем, задать подтверждение удаления, упорядочить письма по темам, заблокировать надоедливых пользователей, автоматически сохранять копию отправленного вами сообщения, как изменить подпись, учетную запись электронной почты и многое другое..
Подробнее о настройках электронной почты в iPhone читайте также в статье:
http://itechhub.info/iPhone/203-nastroiki-elektronnoi-pochty-v-iphone
Видео взято с канала: Gadget info
Как настроить почту на iPhone?


Все мы пользуемся электронной почтой. Она необходима для разных дел, особенно если вы часто проводите время в интернете. Поэтому важно настроить почту на телефоне, чтобы она всегда была под рукой. В этом видео вы узнаете, как настроить почту на iPhone для Яндекс Почты, mail, gmail и других почтовых сервисов..
Если хотите узнать больше похожих полезных советов подпишитесь на канал MacTime https://www.youtube.com/mactimetv?sub_confirmation=1 и нажмите на кнопку «Колокольчик», чтобы YouTube вам напомнил о выходе следующего видео с советами..
Нажмите кнопку Like (Большой палец вверх), чтобы это видео осталось в списке понравившихся..
О MacTime – https://mactime.pro/o-kompanii.html?utm_source=YouTube&utm_medium=Online&utm_campaign=YTCH&utm_content=Soveti&utm_term=Mail_iPhone.
Контакты – https://mactime.pro/kontakty.html?utm_source=YouTube&utm_medium=Online&utm_campaign=YTCH&utm_content=Soveti&utm_term=Mail_iPhone.
Поделитесь этим видео с друзьями на своей странице в соцсетях, им будет тоже полезно ��.
Получите сертификат на 1000 руб. в подарок �� за подписку и репост..
Подготовил удобный список ссылок, чтобы вы получили сертификат всего за 3 клика ������.
Нажмите на ссылку https://wep.wf/f27824?traffic_mark=u8465h и получите полное описание и ссылки в любимый мессенджер.
Видео взято с канала: Mac Time
Почта в iPhone 4 (16/30)


В данном видеоуроке мы расскажем об использовании электронной почты и настройке почтового клиента в iPhone 4..
http://youtube.com/teachvideo наш канал.
http://www.teachvideo.ru/catalog/25 еще больше обучающих роликов о мобильных приложениях и ОС..
http://facebook.com/teachvideo присоединяйтесь к нам на facebook.
https://plus.google.com/101051633986902739434/posts наша группа в Google+.
http://vk.com/club19054655 наша группа ВКонтакте.
http://www.softkey.ru/catalog/company.php?partner=1734742&ID=1734742 здесь можно купить наши видеокурсы и смотреть видео без доступа к Интернет.
iPhone 4 маленькая, но весьма функциональная машинка, которая может работать с различными типами записей электронной почты. Это и обычные аккаунты вроде тех, что на Yahoo.com, Google.com, и серверы электронной почты, которыми часто пользуются в больших компаниях. Если у вас как раз такой случай, и для просмотра почты вы используете Entourage, Outlook или Windows Mail, то при первой же синхронизации, iPhone скопирует настройки этих программ и будет готов принимать почту..
Второй случай вы пользуетесь электронной почтой от Google, Yahoo и т.д. Это ваш личный почтовый ящик, доступ к которому настраивается в два счета. Зайдите в Настройки Mail, Контакты, Календари Добавить, и выберите логотип, подходящий вашему поставщику вашего электронного ящика. В появившемся окне введите требуемые данные: имя, адрес вашей электронной почты и пароль. Четвертое поле заполнять не обязательно. Все, на этом настройка завершена..
Если вашего сервиса в списке нет, нажмите на Другие. Здесь настроек чуть больше, но первым делом заполняем: имя, адрес и описание. Сверху располагаются две кнопки POP и IMAP. Это типы протоколов доступа к информации. Принципиальное различие между ними одно: входящая почта с POP сервера переносится на ваш компьютер, после чего вы можете с ней работать. В случае с IMAP сервером, все данные хранятся онлайн. iPhone выберет подходящий протокол, исходя из адреса электронной почты. Если ни он, ни вы не сможете сделать этого, обратитесь в службу технической поддержки. Там же вам подскажут данные серверов входящей и исходящей почты..
Даже если ваша учетная запись относится к типу IMAP, iPhone 4 сохраняет копии писем в памяти, чтобы в любой момент обеспечить офф-лайн доступ..
Если у вас не один, а несколько почтовых ящиков, то можно организовать просмотр всех сообщений в одном месте. В общем почтовом ящике можно просматривать только входящие сообщения, или же перейти к нужной учетной записи..
Внизу располагаются всего две кнопки Обновить и Написать письмо. Подробнее на втором пункте мы остановимся в следующем уроке, а вот обновление рассмотрим сейчас. Нажатие на кнопку немедленно обновит список сообщений. Если вы хотите, чтобы это происходило автоматически (с интервалами 15, 30 или 60 минут), то сделать это можно в Настройках. Кроме того, почта обновляется при каждом запуске программы Mail.
Видео взято с канала: TeachVideo
Как добавить учетную запись электронной почты в iPhone
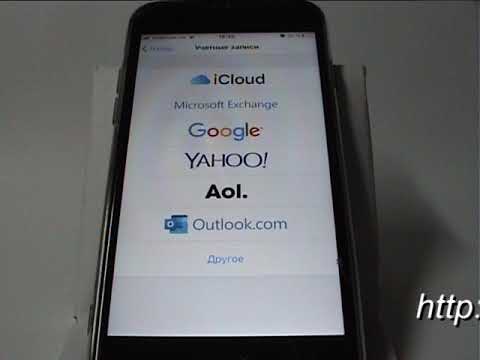
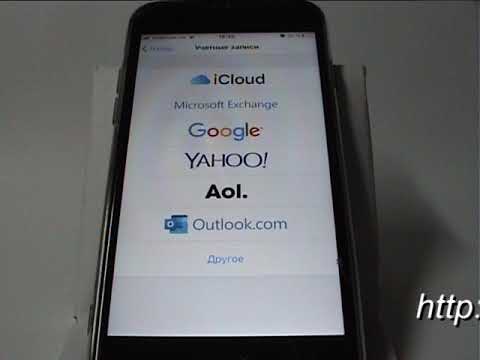
Программа «Почта» в iPhone позволяет одновременно оперировать сразу с несколькими учетными записями. Их лишь нужно добавить..
Подробнее о добавлении учетных записей электронной почты в iPhone читайте в статье:.
http://itechhub.info/iPhone/199-dobavlenie-uchetnoi-zapisi-elektronnoi-pochty-v-iphone
Видео взято с канала: Gadget info
Электронная почта в iPhone


Программа «Почта» в iPhone позволяет получать, создавать и отправлять электронные письма, добавив сразу несколько почтовых аккаунтов..
Подробнее о программе электронной почты в iPhone читайте также в статье:
http://itechhub.info/iPhone/195-elektronnaya-pochta-v-iphone
Видео взято с канала: Gadget info
Почта на Айфон, как настроить и пользоваться


Почта на Айфоне вещь необходимая. Я покажу вам как настроить Почту на iPhone на примере почты Майл и почты Gmail. Подпишитесь на канал https://goo.gl/zTd1vQ чтобы узнать больше о простых и понятных настройках почты ан Айфоне..
Настройка почты на Айфоне не вызовет у вас проблем. Для начала, настроим почту Майл на Айфоне..
Открываем стандартную программу Почта. Нажимаем на кнопку Другое, она внизу экрана..
Открывается форма, которую нужно заполнить. В ячейку Имя, я печатаю своё имя. Меня зовут Евгений. Можно добавить и свою фамилию, по желнию. В ячейку E-mail печатаем адрес вашей электронной почты. Внимательно и без ошибок. Используем только английские буквы. Пароль печатаем в следующую ячейку. Затем можно изменить название почтового ящика, в самом низу. Но это не обязательно..
Теперь нажимаем кнопку Далее. В следующем окошке нажимаем кнопку Сохранить. Готово!
Мы успешно смогли настроить почту майл на айфоне..
Точно так же вы сможете сделать настройку Яндекс почты на Айфоне. Или, например, настроить Рамблер почту iPhone..
Мы же с вами рассмотрим ещё настройку почты Gmail на iPhone..
Для того, чтобы добавить вторую почту на Айфон или iPad, заходим в настройки. Находим Учетные записи и пароли, открываем их и нажимаем Добавить учетную запись. И на открывшейся странице нажимаем нажимаем значок Google..
Хотите увидеть своими глазами, как правильно добавить вторую почту на Айфон, настроить её и как пользоваться почтой на Айфоне? Смотрите урок https://youtu.be/RY-EBMHmgoY Почта на Айфон, как настроить и пользоваться. Это уроки для начинающих от Евгения Юртаева..
Ещё по теме: Айфон и Почта ⫸«Как создать Apple ID» https://youtu.be/Kk5R7NaDybg.
⫸«Гугл Диск на Айфон» https://youtu.be/ibeX0C49Pyg.
⫸«95% пользователей делают эту ошибку» https://goo.gl/1s5fL4.
⫸«Телеграмм скачать на Айфон и установить» https://youtu.be/zozVCmQFjO8.
⫸«Облако Майл для Айфона» https://youtu.be/F84THc5t1YA.
⫸«Хватит забывать пароли, узнай решение» https://goo.gl/vnwKxs.
⫸«Как создать почту Майл РУ» https://youtu.be/TPnoVHC6U0g.
⫸«Как создать аккаунт Гугл» https://youtu.be/JEbjbbC2kvY.
⫸Подпишись на канал: https://goo.gl/zTd1vQ.
⫸«Будь в курсе, добавляйся в Телеграмм» http://t.me/urtaeff.
Полезное видео? Поддержите канал!
Любая Ваша сумма станет Поддержкой канала этого, чертовски понятного Юртаева:)!
https://urtaev.ru/donate/.
Благодарю за помощь каналу, просмотры, лайки, комментарии и репосты!
Продолжение следует…:).
Успехов!
Видео взято с канала: Компьютерные курсы Евгения Юртаева
Нет похожих статей